what is attrib command?
The attrib commands is a Recovery Condole command used to change the fill attributes for a file or directory while in recovery Console.
An attib command is also available from the command prompt.
Attrib Command syntax:
attrib [+r|-r] [+s|-s] [+h|-h] [+c|-c] [file name]
+r = this assigns the read only file attribute to the file or directory.
-r = This removes the read only attribute.
+s = This assigns the system file attribute to the file or directory.
-s = This removes the system attributes.
+h = This assigns the hidden file attribute to the file or directory.
-h = This removes the hidden attribute.
+c = This assigns the compressed file attribute to the file or directory.
-c = This removes the compressed attribute.
file name = This is the file or directory that you are wanting to change the attributes.
Attrib Command Examples:
attrib +r c:\windows\system\secret folder
In the above example, the attrib command is used to turn on the read only attribute, using the +r option, for the secret folder directory located in c:\windows\system.
attrib -h c:\config.sys
In this example, the config.sys file located in the root directory of the c: drives has it hidden file attribute cleared by the use of the -h option.
attrib -r -s -h /s /d "folder name"
This command will remove attributes for all files folder and sub folders:r-read only s-system file h-hidden file the processing matching files and all sub folders.
attrib -h -r -s /s /d "folder name"
This command is used to lock drivers or folders just alter "-" with "+".






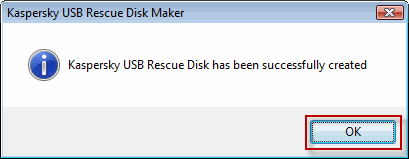



en13-129574.jpg)















