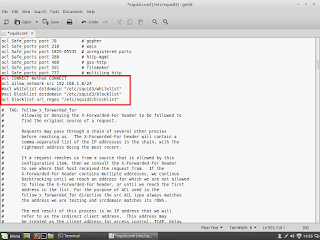Method 1:
Apache failed
to start because of port is already assigned for another services
Solution:
Moved to
this location – c:\xampp\apache\conf\http.conf
Locate
the following lines
Listen 80
ServerName localhost:80
These
two lines change the port 80 to 82
Method 2:
Xampp
port 80 is busy
Solution:
Check
services.msc if web deployment agent service is running
Check if
skype is running, exit from skype
Check if
IIS is running, stop it
Method 3:
Apache
failed to start because process is already running in LINUX
Solution:
First
stop the default apache service in Linux
sudo
/etc/init.d/apache2 stop
Now
start the apache services
sudo
/opt/lampp/lampp start
OR
# sudo apt-get remove apache2
Method 4:
Apache failed to starting apachectl (Unable to start apache services)
Solution:
Apache process is not stopped properly so delete the httpd process and logs
/lampp/logs/httpd.pid
/lampp/var/mysql/$(hostname).pid
/lampp/var/proftpd.pid
(Delete those files)
After restart the apache services or forcefully start the services
After restart the apache services or forcefully start the services
strace
-Ff apachectl start
Method 5:
Apache failed to start because of port is already used.
Solution: