Kaspersky Rescue Disk 10 is designed to scan and disinfect x86 and x64-compatible computers that have been infected. The application should be used when the infection is so severe that it is impossible to disinfect the computer using anti-virus applications or malware removal utilities running under the operating system. In this case, disinfection is more efficient because malware programs do not gain control when the operating system is being loaded. In the emergency repair mode, you can only start objects scan tasks, update databases roll back updates and view statistics.
STEP 1: Download Kaspersky Rescue Disk
http://rescuedisk.kaspersky-labs.com/rescuedisk/updatable/kav_rescue_10.iso
Step 2: Download the Kaspersky USB Rescue disk maker
http://rescuedisk.kaspersky-labs.com/rescuedisk/updatable/rescue2usb.exe
step 3: Connect a removable USB device to your computer
In order to successfully record Kaspersky Rescue Disk 10 to a removable USB device, the device must meet the following requirements:
· The USB device must be low-level formatted before recording.
· At least 256 MB USB capacity.
· FAT16 or FAT32 file system.
If NTFS file system is installed on the device, you are required to format it in FAT16 or FAT32. Do not use an USB device with other operating systems installed on it, otherwise booting from Kaspersky Rescue Disk may be incorrect or end up with an error.
1.Click Browse.
2. Select the destination folder and click OK.
3. To start the extraction, click Install.
After the work of the utility for recording is completed, the Kaspersky
USB Rescue Disk Manager window
will open. Select the destination for the downloaded Kaspersky
Rescue Disk 10 image using the Browse button. Run the downloaded file rescue2usb.exe.
4. Select the required USB device from the drop-down menu.
5. Click START.
6. Wait until the process is complete.
7. Click OK on the open window informing
that Kaspersky USB
Rescue Disk has been successfully created.
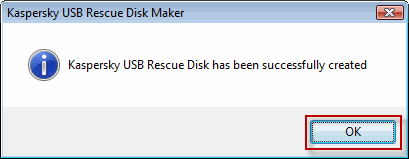
Boot your computer from Kaspersky Rescue Disk 10
Restart your computer. After reboot, a message will appear on the screen: Press any key to enter the menu.Press any key.
If you do not press any key in 10 seconds, the computer boots from hard drive automatically.In the start up wizard window that opens, select the graphic interface language using the cursor moving keys. Press the ENTER key on the keyboard.
Read carefully the license agreement of Kaspersky Rescue Disk. If you agree with all terms, press 1 on the keyboard. To reboot the computer, press 2. To shut down the computer, press 3.
Kaspersky Rescue Disk. Text Mode loads the text user interface represented by the Midnight Commander (MC) console file manager.
Boot from Hard Disk.
Press the ENTER key on the keyboard.
Once the actions described above have been performed, the operating system starts. It scans your computer for connected devices and searches for file systems of your local and removable disks. Once the operating system has started, you can start work with Kaspersky Rescue Disk 10.








en13-129574.jpg)


